CONTROL: Monitor what your child is watching on the laptop or on smartphone. There are now deadly games and posts which spread hatred among communities.
A child who is given an app for e-learning may misuse it for playing games or even watching porn. Good quality smart phones have provision for blocking sites which may be harmful……
With many students using tech devices like a laptop or tablet for distance learning purposes, it’s important for parents to know how to keep them safe while online. And we’re here to help. For more than 25 years, we’ve helped customers protect, connect and enjoy the tech they love and rely on. Our experts put together these tips for parents so they can confidently ensure a safe internet atmosphere for their student while doing online home school this year.
We’ll cover the different types of parental controls, like how to block certain websites during school hours or how to block certain outgoing content to prevent kids from unknowingly sharing personal information.
Why parental controls are important?
Today’s kids and teens are being raised in a digital age where the world is at their fingertips, and they’re likely tech savvy at a much earlier age than generations past. With all this digital freedom, however, comes the potential of exposure to online threats and content not intended for their young eyes.
Parental controls put parents in the driver’s seat of what their children are seeing or interacting with online. Parental controls allow parents to restrict or limit access to certain content, and can even keep kids from making unauthorized purchases – we all likely know at least one person whose child ran up a large bill buying apps and games on their Google Play account without their knowledge. Luckily, most smart devices like your smartphones, tablets, computers, and even your home’s Wi-Fi router have parental control features that are easy to set up.
Four types of parental controls
According to the Federal Trade Commission, these are the four types of parental controls: filtering and blocking, blocking outgoing content, limiting time, and monitoring tools. We’ll cover the basics of each and show you how to best use them on popular sites, like YouTube parental controls, and on your iOS and Android devices to ensure a safe internet atmosphere for kids.

- Filtering and blocking
These features limit access to certain websites, words or images. The major operating systems like Microsoft Windows and Apple’s Mac OS offer built-in settings that keep children from seeing stuff parents don’t want them to see. You can also apply them to certain sites and search engines.
How to use Guided Access on iPhone, iPad
If you’re looking to set up iPhone parental controls, you’re in luck: iOS 13 has a built-in feature called Guided Access that allows you to keep your device locked into one specific app and even lock certain parts of the screen before handing your iOS device over to your child. Here’s how to set it up:
3
How to turn on Google’s SafeSearch filter
SafeSearch helps to filter out explicit content in Google’s search results, and works across search results for websites, images and videos.
- On your computer, tablet or smartphone, open your browser and go to Google or open the Google app.
- Then, find the SafeSearch filters section.
- To turn on SafeSearch, check the box next to Filter explicit results.
- Then, hit Save.
How to use YouTube parental controls
As you probably already know, YouTube is a super popular video-sharing platform. Your children’s teacher might have them watch certain videos on YouTube during a remote learning session. While the video itself is harmless, it’s what could pop up that might have you concerned. Good news: you can easily hide videos that have been flagged because they may contain inappropriate content — just follow these 3 steps:
- On your child’s device, open the YouTube app or go to YouTube.com.
- Tap the round profile icon at the top-right corner.
- Tap Settings and toggle on Restricted Mode.
- Blocking outgoing content
Setting up features to block outgoing content is a great idea on your smart devices. Not only will it prevent your child from racking up charges for downloading games and movies (chances are, they weren’t aware that it costs money to rent Trolls World Tour and watch it on the iPad… for the 12th time), but also can keep them from unknowingly sharing personally identifiable information, or PII, online.
How to prevent kids from buying apps on iPhone and iPad
One of the easiest ways to make sure your kid doesn’t end up purchasing an app from the App Store is to turn on download and in-app purchase restrictions. Here’s how: 1. Go to Settings, then tap Screen Time.
- Tap Content & Privacy Restrictions. If prompted, enter your passcode.
- Tap iTunes & App Store Purchases.
- Choose a setting and set to Don’t Allow.
How to prevent child from downloading apps on Android Google Play Store
The Google Play store allows parents to set restrictions on which types of content downloads are allowable. Here are the four simple steps:
- Open the Play Store app 2. At the top-left corner, tap Menu > Settings > Parental controls.
- Turn on Parental controls. You’ll be asked to create a PIN to prevent anyone from changing your settings.
- Select the type of content you wish to restrict, as well as your preferred restriction settings for each.
How to set up your Wi-Fi router’s parental controls
Depending on the brand of Wi-Fi router you own, you may have the ability to go straight to your router’s settings in order to set parental controls like restricting access to certain websites or even turning off Wi-Fi access at a certain time of day or to certain devices within your home (this is a great option for making a “no tech during dinner time” rule stick).
Every router is different, so to get this just right, you’ll want to check out your particular router’s user manual for more information on parental control settings. You may also consider purchasing a router that was designed with keeping your kids safe online in mind, like the KoalaSafe Dome 1300Mbps Parental Control Router.
- Limiting screen time
We’ve never depended on our home internet connection quite as much as we have in the year 2020, when many of us found ourselves turning to working from home and distance learning. But even in this new situation, stepping away from the screens from time to time is important. Here are two apps to limit screen time our experts suggest for iOS and Android devices.
Best apps to limit screen time
Google Family Link for Parents

This free app allows parents to set digital ground rules. Beyond setting time limits to ensure kids aren’t spending too much time online during the day, parents can also remotely lock their devices when it’s time to take a break and can view their app activity to help promote healthy digital decisions.
Screen Time Parental Control
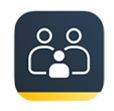
The Screen Time app offers both a free and premium version that allows parents to easily set daily screen time limits, and even set periods of blocked access time or pause their internet access altogether so kids can focus on things like their homework distraction-free. Screen Time is available for iPhone, iPad, iPod touch, Android and Kindle Fire.
- Monitoring tools
If you just want to keep an eye on your child’s online activities without blocking access altogether, than an app to monitor phone usage is your best bet. Some apps record the addresses of the sites your child has visited, and some even give the ability to monitor text messages received and sent from your child’s phone.
Best phone monitoring apps
QUSTODIO

Qustodio offers many features to help keeps kids safe online, from blocking inappropriate content to the ability to monitor your child’s online activity in real-time. But one of its most helpful features is the ability to not only monitor activity on social networks, but also keep an eye on your child’s calls and texts. Qustodio is available for both iOS and Android.
Norton Family
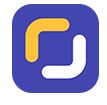
The Norton Family parental control app is geared towards establishing positive lines of communication between parents and children about how to create safe online habits. With tools like web and video supervision, children can explore the web and YouTube freely while keeping parents in the know about which sites they’re visiting and videos they’re watching. If the need arises to block unsuitable websites, you’ll have the power to do just that. Children are also allowed the ability to request access to a site from their parents, if they disagree with a block that has been put in place. Norton Family is available for iOS and Android, as well as on Windows and Mac computers.
When it comes to keeping kid’s safe online, the most important thing any parent can do is actually pretty simple: just talk to them about safe online behavior. With popular online social media sites constantly evolving, it’s important to establish safe digital habits from a young age and encourage children to be careful about sharing too much information for everyone on the internet to see.
Tech is expensive. Protect it all.
Protect the devices your kids use for distance learning with one simple plan that covers all the tech in your home. With Asurion Home+, we cover your TVs, laptops, tablets, gaming systems, premium headphones, smart devices, and so much more – plus, 24/7 assistance for your whole family with any tech need – for as little as $1 a day.
Coutersy:www.asurion.com
